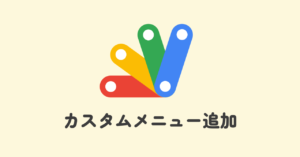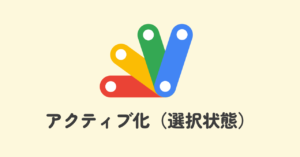本記事では、初心者向けにGoogle Apps Script(GAS)の始め方を解説していきます。
実際にスクリプトを実行するところまで解説していますので、これからGASを始めたいけど何からすれば良いかわからない方はぜひ参考にしてください。
Google Apps Script(GAS)を始める前に準備するもの
GASを始めるにあたって、準備するものがあります。といっても、以下の2つだけ用意すればすぐにGASを始めることができます。
- Googleアカウント
- Webブラウザ
Googleアカウントは無料のもので大丈夫です。まだGoogleアカウントをお持ちでない方は、アカウント開設を済ませておきましょう。
Webブラウザは、ChromeやMicrosoft Edge、Safariなど主要なブラウザであれば問題ありません。
上記2つが揃ったらいよいよGASを始めてみましょう。
スクリプトエディタを開いてGASを始めよう
GASを始めるにはスクリプトエディタを開く必要があります。スクリプトエディタの開き方は以下の通りです。
まずはGoogleドライブにアクセスします。

左上の「新規」から、「その他」→「Google Apps Script」をクリックします。
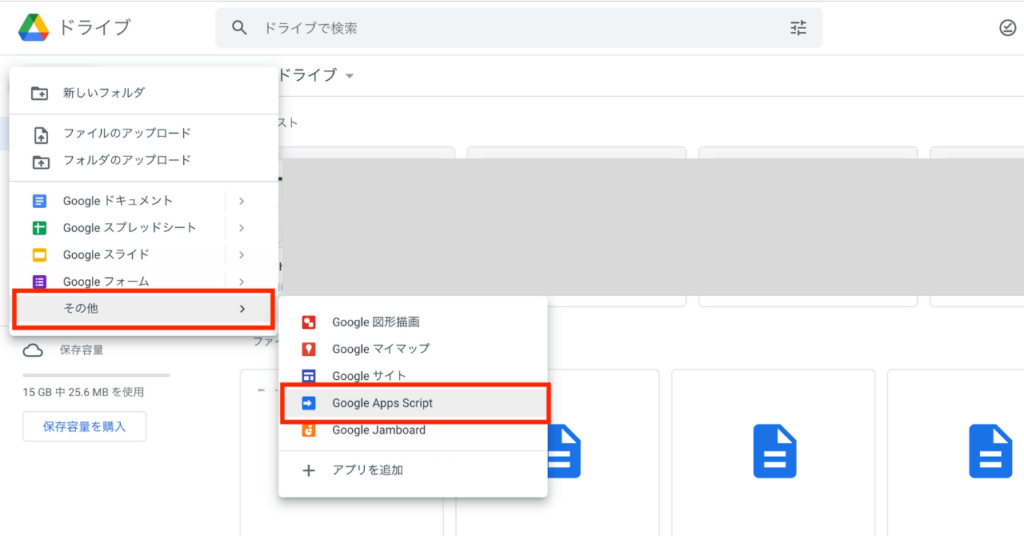
これでスクリプトエディタを開くことができました。
初心者はスプレッドシートから開くのがおすすめ
上記ではGoogleドライブからスクリプトエディタを開きましたが、他のサービスに紐づいた状態で開くこともできます。
特に、スプレッドシートと連携させて業務の効率化を図ることが多いため、今回はスプレッドシートに紐づけたスクリプトエディタの開き方もご紹介しておきます。
まずは新しいスプレッドシートを用意します。新しいスプレッドシートを作成する際は、ブラウザの検索窓に「sheet.new」と打ち込むことで一発で作成することができます。
新しいシートが用意できたら、上部メニューの「拡張機能→Apps Script」をクリックします。

すると、以下のような画面が別タブで開くはずです。

背景がグレーになっている広いところが、実際にプログラムを書いていくエリアになります。
スクリプトエディタの見方
ここまでで、スクリプトエディタを開きGASプログラミングのスタート地点に立ちました。
いよいよスクリプトを書いていきたいところですが、その前にスクリプトエディタの見方について解説します。

- 現在開いているファイルの編集ができる
- スクリプトの実行やログの確認ができる
- プロジェクトに紐づいているファイルやライブラリが表示される
- エディタやトリガーの設定などを切り替えられる
使用しているうちに操作方法は身についていくので、この辺りの情報を覚える必要はありません。
初めてのGASでHello World!
それでは、実際にGASプログラミングを行なってみましょう。
初めてのGASということで「Hello World!」と表示させるところまで進めますので、まずはスクリプトエディタを開きます。今回はスプレッドシートと連携させる必要はないので、ドライブからスクリプトエディタを開く方法で大丈夫です。
すでにある以下のコードを全て削除し、新しいコードを入力します。
function myFunction() {
}function say() {
console.log("Hello World!")
}コードを修正できたら、Ctrl + SまたはCommand + Sでファイルを保存し実行してみましょう。
スクリプトエディタ上部のツールバーの「実行」をクリックします。
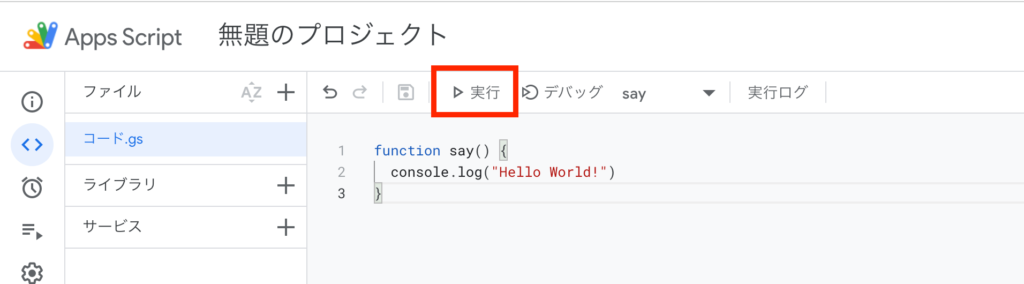
問題なく実行できれば、以下のようなログが出力されるはずです。しっかり「Hello World!」と表示されていますね。
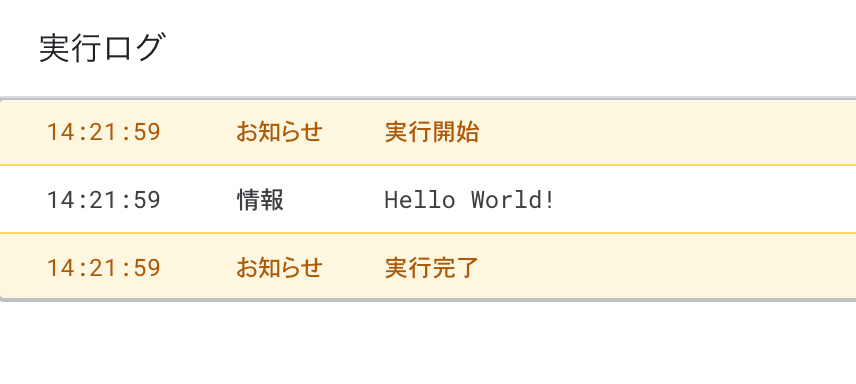
まとめ
今回は、GASをこれから始める初心者向けに始め方を解説しました。GASは無料で簡単に始められますので、ぜひ活用して業務の効率を図りましょう。